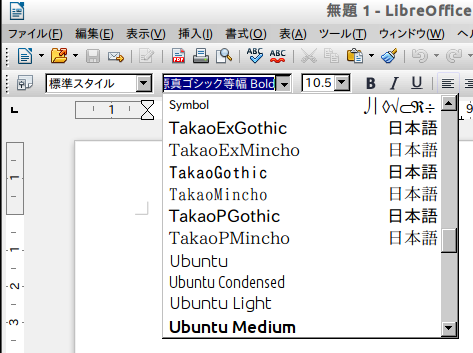入学式、卒業式、自治会や地域団体やNPOの総会などで、立て看板や掲示物などの縦書きでレイアウトするとき、日本語では、二桁の数字を横に並べて表記することがあります。
12月10日や第13回総会など。
こうした場合は、ワードで表現するときは、縦中横という機能を使います。
記事参照
【ワードの使い方】縦書きの文中で横になってしまった半角数字を二つならべて縦に表示する方法 縦中横(たてちゅうよこ)の説明
http://ohirome.blogspot.jp/2016/09/blog-post_24.html
ですが、エクセルの場合は、この縦中横という機能はありません。
なので、この記事では、エクセル上で縦中横に相当する小技を紹介します。
■テキストボックスの設置
まずはじめにテキストボックスを作成します。
「挿入」タブから「テキストボックス」を選びます。
まちがえやすいのは、最終的に縦書のものを作るのだからと考えて、「縦書きテキストボックス」を選ばないでください。
必ず「横書きテキストボックス」を選んでください。
挿入からテキストボックスへ
実際のワードはマウスオンしないと黄色く変化しません。
■文字の入力
今回は例として第13回卒園式 平成28年12月10日という文字を入力し、最終的に縦書きにしていきます。
ここには、13という回数、年月日の28、12、10がそれぞれ、半角二桁です。
横書きの場合はなにも問題がありませんが、縦書きで表現する場合、これらの半角二桁の数字は、その場所だけ、横に並ぶように表記することがよくあります。
■漢字一文字ずつを改行していきます。
■ただし、半角二桁の数字は、かたまりごとに改行します。
ここがこの記事で一番たいせつなところ!
だんだんと縦書きらしくなってきました。
■ひとまず縦書きができあがり
これで出来上がりです。
テキストボックスの幅をフォントの大きさより少し大きいくらいにします。
■この段階で文字の大きさや書体を変更してもよいです。
もちろん、のちに調整できます。
■こののち、全体を中央揃えにします。
中央揃えに整えることで半角二桁の数字が左に寄ってしまうことを防ぎます。
書体によっては半角二桁の数字の幅が広くなりすぎてしまい、バランスが悪くなることがあります。
その場合は、半角二桁の数字だけ文字の大きさを小さくします。
この小技の応用で、曜日の表記の(土)なども表現できます。
3文字分で改行すれば良いだけです。
ただし、このときは、括弧は半角にしたほうがすっきりと見えます。
そして、文字の大きさを小さめに調整します。
さらに、テキストボックスの枠を透明にします。
これで完成です。
今回はイベント名と年月日を1行にしましたが、もし2行で表現したい場合は、1行ずつテキストボックスを作っていきます。
なお、このテクニックはLibreOfficeリブレオフィスの表計算アプリのカルクでも可能です。
解説は以上です。
これまでお読みいただき、ありがとうございました。
この記事は、みなさんのパソコン利用のお役に立てれば幸いです。
【関連記事 こちらもおすすめ】
【ワードの使い方】縦書きの文中で横になってしまった半角数字を二つならべて縦に表示する方法 縦中横(たてちゅうよこ)の説明
http://ohirome.blogspot.jp/2016/09/blog-post_24.html
2016/11/20
2016/11/12
池の生き物救出イベント、東京都清瀬市の金山調節池で初めての試み「掻い堀り」が11月14日(月)に実施されます。
清瀬の自然を守る会の複数の方々より情報をいただきました。
東京の北多摩の浜離宮とも言われる(?)清瀬市の柳瀬川、金山調節池で、いわゆる「掻い堀り」が11月14日(月)に行われます。
井の頭公園の掻い堀りが有名ですが、掻い堀りとは、池や貯水池の水をいったん無くしてしまって、清掃などをすることなのだそうです。
清瀬の自然の守る会の方々によれば、これに合わせて、在来種を捕獲し、救出するのだそうです。
ただし、この「掻い堀り」は初めてのことだそうなので、どうなることか、あるいは池の中からどんなモノが出てくるのは、いろいろ未知数なのだそうです。
なにしろ広大な池なので、「掻い堀り」が成功するのか?
(内心、無理だよ、そんなこと、と思っている私……。)
掻い堀りの作業については、井の頭公園での作業を行った方々が行います。
清瀬の自然を守る会では、ここで捕獲して生き物を現場で展示(?)するかもしれないそうです。
作業の補助にかかわるボランティアの方も募集しています。
見学・見物だけでもよいそうです。
重ねて言いますが、なにしろ初めてのことなので、どんなことになるやら……。
清瀬の自然を守る会の人たち、すこしドキドキワクワク、ちょっと興奮気味。
ゼルコバとしては、なんとか都合をつけて、この様子の撮影に出動したいと思っています。
【清瀬の自然を守る会の情報より引用】
11月14日(月)金山調節池生き物救出イベント
金山調節池の掻い堀りに伴う生き物救出作業を行います。多くの方に作業を
お手伝いいただき、在来種を救出出来るようにしたいと思います。
開催場所:金山調節池下池 雨天時翌日(15日)
時間 午前10時から12時 集合場所:金山公園入口
持ち物:飲み物・タオル・帽子・手袋・長靴
*小雨の時は事務局へお問い合わせを(7~8時の間に)
【清瀬の自然を守る会よりメッセージ】
金山調節池「生き物調査」(かいぼり)の実施
2016年11月14日(月)に、金山調節池に堆積した泥土を取り除く工事を、東京都がすることになりました。
この工事はビオトープの生息環境を改善するための工事です。
この工事に先立ち生き物調査を行い、池の中の動物たちを捕獲(かいぼり)して、生息状況を調べます。
多くのボランテアの手を借りて魚の種類、カメ類、トンボの幼虫、エビの仲間など多くの動物を捕獲し、分類し、水槽で観察後、上池に保護します。
そこで、私たちは魚とり、分類、上池に運ぶ、記録をとるといった手伝いをします。
池に入らなくても、作業に加わらなくても、お手伝いする仕事は、いろいろあります。
平日のため、年長者の方の参加を期待しています。
見学や観察だけでも良いです。
魚とりに参加する人には、長靴、軍手を用意しています。
お茶出しをしてくれる方も募集しています。
ぜひ、ご協力をお願いいたします。
集合場所 金山調節池奥の広場(東京都清瀬市・柳瀬川沿い)
時間 午前10時から12時まで
お茶、おやつは用意します。
清瀬の自然を守る会
この写真はかいぼりではなく、金山調節池の清掃の様子。
清瀬の自然を守る会による作業です。
以下の動画には、少し、金山調節池の様子が出ています。
東京の北多摩の浜離宮とも言われる(?)清瀬市の柳瀬川、金山調節池で、いわゆる「掻い堀り」が11月14日(月)に行われます。
井の頭公園の掻い堀りが有名ですが、掻い堀りとは、池や貯水池の水をいったん無くしてしまって、清掃などをすることなのだそうです。
清瀬の自然の守る会の方々によれば、これに合わせて、在来種を捕獲し、救出するのだそうです。
ただし、この「掻い堀り」は初めてのことだそうなので、どうなることか、あるいは池の中からどんなモノが出てくるのは、いろいろ未知数なのだそうです。
なにしろ広大な池なので、「掻い堀り」が成功するのか?
(内心、無理だよ、そんなこと、と思っている私……。)
掻い堀りの作業については、井の頭公園での作業を行った方々が行います。
清瀬の自然を守る会では、ここで捕獲して生き物を現場で展示(?)するかもしれないそうです。
作業の補助にかかわるボランティアの方も募集しています。
見学・見物だけでもよいそうです。
重ねて言いますが、なにしろ初めてのことなので、どんなことになるやら……。
清瀬の自然を守る会の人たち、すこしドキドキワクワク、ちょっと興奮気味。
ゼルコバとしては、なんとか都合をつけて、この様子の撮影に出動したいと思っています。
【清瀬の自然を守る会の情報より引用】
11月14日(月)金山調節池生き物救出イベント
金山調節池の掻い堀りに伴う生き物救出作業を行います。多くの方に作業を
お手伝いいただき、在来種を救出出来るようにしたいと思います。
開催場所:金山調節池下池 雨天時翌日(15日)
時間 午前10時から12時 集合場所:金山公園入口
持ち物:飲み物・タオル・帽子・手袋・長靴
*小雨の時は事務局へお問い合わせを(7~8時の間に)
【清瀬の自然を守る会よりメッセージ】
金山調節池「生き物調査」(かいぼり)の実施
2016年11月14日(月)に、金山調節池に堆積した泥土を取り除く工事を、東京都がすることになりました。
この工事はビオトープの生息環境を改善するための工事です。
この工事に先立ち生き物調査を行い、池の中の動物たちを捕獲(かいぼり)して、生息状況を調べます。
多くのボランテアの手を借りて魚の種類、カメ類、トンボの幼虫、エビの仲間など多くの動物を捕獲し、分類し、水槽で観察後、上池に保護します。
そこで、私たちは魚とり、分類、上池に運ぶ、記録をとるといった手伝いをします。
池に入らなくても、作業に加わらなくても、お手伝いする仕事は、いろいろあります。
平日のため、年長者の方の参加を期待しています。
見学や観察だけでも良いです。
魚とりに参加する人には、長靴、軍手を用意しています。
お茶出しをしてくれる方も募集しています。
ぜひ、ご協力をお願いいたします。
集合場所 金山調節池奥の広場(東京都清瀬市・柳瀬川沿い)
時間 午前10時から12時まで
お茶、おやつは用意します。
清瀬の自然を守る会
この写真はかいぼりではなく、金山調節池の清掃の様子。
清瀬の自然を守る会による作業です。
以下の動画には、少し、金山調節池の様子が出ています。
【追記 開催当日の様子 2016年11月14日(月)】
認定NPO法人生態工房の方々の指導のもと、おいこみをしている途中。魚を一箇所に追い込んで捕獲します。
おいこみの最後。かなり追い込んできました。はたしてこの中に大物の魚はいるのか?
今回、捕獲されたさまざまな魚たちを、休憩所の隣接する場所で展示しました。
散歩する人たちも見物していました。
これはイシガメ。絶滅が危惧されている種だそうです。
背中が黄色い。
なんども繰り返し、追い込みを行い、魚たちを捕獲します。
捕獲した在来種は上池に放流します。
2016年11月14日(月)の様子を動画にしました。
池のかいぼり(生き物調査)の様子 金山調節池 東京都清瀬市2016年11月14日(月)
金山調節池の「生き物調査」(かいぼり・掻い掘り)の様子です。
東京都清瀬市の柳瀬川沿いの金山調節池です。
東京都北多摩北部建設事務所、認定NPO法人生態工房、金山調節池ワークショップ、清瀬の自然を守る会、鈴木土建株式会社、市民有志の方々の協働により行われました。
水の生き物を捕獲するための「追い込み漁」のような作業も撮影しました。
とても大きなコイや、とても大きなブラックバスがいました。
今ではとても珍しいイシガメもいました。
https://youtu.be/Qv7wKeKqmDI
認定NPO法人生態工房の方々の指導のもと、おいこみをしている途中。魚を一箇所に追い込んで捕獲します。
おいこみの最後。かなり追い込んできました。はたしてこの中に大物の魚はいるのか?
今回、捕獲されたさまざまな魚たちを、休憩所の隣接する場所で展示しました。
散歩する人たちも見物していました。
これはイシガメ。絶滅が危惧されている種だそうです。
背中が黄色い。
なんども繰り返し、追い込みを行い、魚たちを捕獲します。
捕獲した在来種は上池に放流します。
2016年11月14日(月)の様子を動画にしました。
池のかいぼり(生き物調査)の様子 金山調節池 東京都清瀬市2016年11月14日(月)
金山調節池の「生き物調査」(かいぼり・掻い掘り)の様子です。
東京都清瀬市の柳瀬川沿いの金山調節池です。
東京都北多摩北部建設事務所、認定NPO法人生態工房、金山調節池ワークショップ、清瀬の自然を守る会、鈴木土建株式会社、市民有志の方々の協働により行われました。
水の生き物を捕獲するための「追い込み漁」のような作業も撮影しました。
とても大きなコイや、とても大きなブラックバスがいました。
今ではとても珍しいイシガメもいました。
https://youtu.be/Qv7wKeKqmDI
2016/11/11
今年も近づく。清瀬の自然を守る会による雑木林の維持管理作業
今年もそろそろ 清瀬の自然を守る会により始まります。
地道な作業ですが楽しそうです。
参加自由です。
今年から来年にかけての清瀬の自然を守る会による冬の雑木林の維持管理作業のスケジュールです。
地道な作業ですが楽しそうです。
参加自由です。
今年から来年にかけての清瀬の自然を守る会による冬の雑木林の維持管理作業のスケジュールです。
この動画で、清瀬の自然の守る会による雑木林の維持管理作業の様子がよくわかります。
2016/11/08
柳瀬川を見つめつつ禅をする動画を作ってみた。
川を眺めて心を落ち着かせたい。
そんな気持ちになるために川を見つめる映像を作ってみました。
もしかしたら、釣りに行くと、こんな気持ちになるかもしれません。
川を散歩していると、ときどき、川面をじっと見ている人がいます。
何を考え、何を感じているのか。
そのような場所に行かずとも、映像で同じような気持ちになれる動画として作りました。
変わったことは何も起こりません。
河原や川の流れを見るだけの動画です。」
映像の中に、ときどきコサギやカモなどの水鳥があらわれますが、野鳥の撮影を主目的にした動画ではありません。
心を洗濯するための癒しの動画です。
心を無にする禅のようなものかもしれません。
30分あまりの動画なので忙しい人には不向きです。
なにかをてっとりばやく把握したい人にも不向きです。
心を安らかに落ち着かせたい人、時間の流れに沈み込んでしまいたい人だけ、どうぞ見てください。
そんな気持ちになるために川を見つめる映像を作ってみました。
もしかしたら、釣りに行くと、こんな気持ちになるかもしれません。
川を散歩していると、ときどき、川面をじっと見ている人がいます。
何を考え、何を感じているのか。
そのような場所に行かずとも、映像で同じような気持ちになれる動画として作りました。
変わったことは何も起こりません。
河原や川の流れを見るだけの動画です。」
映像の中に、ときどきコサギやカモなどの水鳥があらわれますが、野鳥の撮影を主目的にした動画ではありません。
心を洗濯するための癒しの動画です。
心を無にする禅のようなものかもしれません。
30分あまりの動画なので忙しい人には不向きです。
なにかをてっとりばやく把握したい人にも不向きです。
心を安らかに落ち着かせたい人、時間の流れに沈み込んでしまいたい人だけ、どうぞ見てください。
以下の三角印をクリックすると動画がスタートします_
この動画は東京都清瀬市中里の台田運動広場近くの柳瀬川で私が撮影したものです。
ときどき轟音がするのは近くのJR武蔵野線の列車の音です。
対岸は埼玉県所沢市本郷です。
2016年11月
「行く川の流れはたえずしてしかももとの水にあらず」 方丈記 鴨長明
2016/11/06
アメリカ大統領選挙はもうすぐだった! 知らんかった!
なにやらニュースがにぎわしいと思ったら、来週、11月8日はアメリカ大統領の選挙だったんだな。
知らんかったよ。
世界が変わるかもしれない……。
Nov 8とあるから、日本時間で11月9日か。
3日後かよ。
すぐじゃないか!
それにしてもトランプさんもクリントンさんもTPP反対なのに、なぜ日本の国会で可決してしまうの?
知らんかったよ。
世界が変わるかもしれない……。
Nov 8とあるから、日本時間で11月9日か。
3日後かよ。
すぐじゃないか!
それにしてもトランプさんもクリントンさんもTPP反対なのに、なぜ日本の国会で可決してしまうの?
2016/11/05
無料ワープロソフト Libre Office Writerリブレオフィスライターの使い方
Libre Officeマイクロソフトオフィスとほぼ同等の機能を持ったオフィススイートですが、まったく無料です。
この記事では、Libre Officeのワープロソフト、リブレオフィスライターの使い方を画面でわかりやすく解説します。
Libre Officeのダウンロードを行うおうかと迷っている方、どうぞ参考にしてください。
Libre Officeの概要を把握することができます。
マイクロソフト365を使わなくてすみます。
こうしたオープンソースのプログラムを活用することで、かなりコストダウンができます。
しかも、使い勝手は、マイクロソフトワードを少しでも使ったことのある方ならば、すんなりわかるはずです。
実は、このLibre Officeの体裁は、Windows7やWindows10にあるマイクロソフト・オフィスよりも、以前のWindowsXPのときのオフィスに似ていて、シンプルな使いやすさがあります。
これらの画面はLinux(リナックス)のLubuntu(ルブンツ)の上にダウンロードしたLibre Officeの画面です。
LinuxのLubuntuも無料なので、すべて無料でオフィスのソフトを使用することができます。
また、マイクロソフトオフィスで作った文書も読み込むことができます。
リブレオフィスの中にはいくつかの種類があります。
ワープロソフトのワードに匹敵するライター、表計算ソフトのエクセルに匹敵するカルク、プレゼンテーションソフトのパワーポイントに匹敵するインプレス、図形描画のドローソフトのドロー、数式が得意なマス、データベースソフトのデータベース。
すべての無料でこれだけのものがダウンロードできます。
この記事では、リブレオフィスライターを解説します。
リブレオフィスライター起動したところ
起動すると白紙の画面があらわれます。
タブもあるし、アイコンもあるし、ワードのまったく同じではないけれど、似たような体裁です。
ひとつひとつタブを開いて、見ていきます
「ファイル」タブからのメニューです。
ファイルに関すること、印刷に関することが表示されます。
リブレオフィスライターを普通に保存すると、拡張子がodtの付いたファイルが保存サれます。これは、オープンドキュメントテキストOpen Document Textの略号です。
リブレオフィスを通常に使うならば、これでOKです。
また、「名前を付けて保存」というメニューでマイクロソフトオフィスのワードの形式に変換することもできます。
PDFファイルに変換することもリブレオフィスでは簡単です。
「編集」タブでは、コピーやペースト(貼り付け)を行うことができます。
ショートカットキーもワードと同じです。コントロールCでコピーし、コントロールXで切り取り、コントロールVでペーストできます。
コントロールZで、元に戻す、という機能も同じです。
コントロールAで、すべてを選択、という機能も同じです。
検索や置換もこの「編集」タブから行います。
「表示」タブで画面表示のさまざまな機能を使えます。
ズームして拡大縮小を指定することもできます。
「挿入」タブでは、ヘッダー、フッターの挿入が行えます。
ここから画像の挿入もできますが、もっと直感的に、他のウインドウやデスクトップから、ドラッグアンドドロップで画像をはりつけることもできます。
「書式」タブからは文字などの書式を設定することができます。
「表」タブからは、表をつくることができます。
「ツール」からは文字カウントなどが使えます。
私は、あまり、これらのツール機能を使いません。
「ウインドウ」タブも使用頻度が低いです。
「ヘルプ」タブもあまり使用しません。
のちにインストールした源真ゴシックです。
同じフォントで極細から極太まで揃っているので、統一性を持たせたいときに便利です。
「書式」タブからメニューの「文字」を選択したところ。
ここでフォントを設定できます。
「書式」タブから段落を設定する画面です。
段組を変えようとしているところ。
PDFとして出力することもできます。
図形などの挿入
どの図形も、貼り込んだあとに、形を変形できます。
やっぱり四角と丸は定番です。
資格は、中を透明にして、枠として使用することができます。
矢印の図形だけでこんなに揃っています。
これはプログラムのフローチャートの図形。
星型とその仲間。
フォントワークギャラリー
四角で囲ったAの印のボタンをクリックすると、フォントワークギャラリーが起動します。
ウインドウズでいうところのワードアートですね。
さまざまな飾りのついた立体感のある文字のロゴを作ることができます。
どうでしょうか。リブレオフィスライターは無料ですが、こんなにてんこもりの機能があります。
しかも、更新してもバージョンアップしてもずっと無料です。
どうぞ、利用を検討してみてください。
ほんとうに便利です。
ここまで読んでくださり、ありがとうございました。
これで記事は終わりです。
この記事では、Libre Officeのワープロソフト、リブレオフィスライターの使い方を画面でわかりやすく解説します。
Libre Officeのダウンロードを行うおうかと迷っている方、どうぞ参考にしてください。
Libre Officeの概要を把握することができます。
マイクロソフト365を使わなくてすみます。
こうしたオープンソースのプログラムを活用することで、かなりコストダウンができます。
しかも、使い勝手は、マイクロソフトワードを少しでも使ったことのある方ならば、すんなりわかるはずです。
実は、このLibre Officeの体裁は、Windows7やWindows10にあるマイクロソフト・オフィスよりも、以前のWindowsXPのときのオフィスに似ていて、シンプルな使いやすさがあります。
これらの画面はLinux(リナックス)のLubuntu(ルブンツ)の上にダウンロードしたLibre Officeの画面です。
LinuxのLubuntuも無料なので、すべて無料でオフィスのソフトを使用することができます。
また、マイクロソフトオフィスで作った文書も読み込むことができます。
リブレオフィスの中にはいくつかの種類があります。
ワープロソフトのワードに匹敵するライター、表計算ソフトのエクセルに匹敵するカルク、プレゼンテーションソフトのパワーポイントに匹敵するインプレス、図形描画のドローソフトのドロー、数式が得意なマス、データベースソフトのデータベース。
すべての無料でこれだけのものがダウンロードできます。
この記事では、リブレオフィスライターを解説します。
リブレオフィスライター起動したところ
起動すると白紙の画面があらわれます。
タブもあるし、アイコンもあるし、ワードのまったく同じではないけれど、似たような体裁です。
ひとつひとつタブを開いて、見ていきます
「ファイル」タブからのメニューです。
ファイルに関すること、印刷に関することが表示されます。
リブレオフィスライターを普通に保存すると、拡張子がodtの付いたファイルが保存サれます。これは、オープンドキュメントテキストOpen Document Textの略号です。
リブレオフィスを通常に使うならば、これでOKです。
また、「名前を付けて保存」というメニューでマイクロソフトオフィスのワードの形式に変換することもできます。
PDFファイルに変換することもリブレオフィスでは簡単です。
「編集」タブでは、コピーやペースト(貼り付け)を行うことができます。
ショートカットキーもワードと同じです。コントロールCでコピーし、コントロールXで切り取り、コントロールVでペーストできます。
コントロールZで、元に戻す、という機能も同じです。
コントロールAで、すべてを選択、という機能も同じです。
検索や置換もこの「編集」タブから行います。
「表示」タブで画面表示のさまざまな機能を使えます。
ズームして拡大縮小を指定することもできます。
「挿入」タブでは、ヘッダー、フッターの挿入が行えます。
ここから画像の挿入もできますが、もっと直感的に、他のウインドウやデスクトップから、ドラッグアンドドロップで画像をはりつけることもできます。
「書式」タブからは文字などの書式を設定することができます。
「表」タブからは、表をつくることができます。
「ツール」からは文字カウントなどが使えます。
私は、あまり、これらのツール機能を使いません。
「ウインドウ」タブも使用頻度が低いです。
「ヘルプ」タブもあまり使用しません。
小窓からフォントを指定できます。ウブンツのフォントがさまざま使えます。
のちにインストールした源真ゴシックです。
同じフォントで極細から極太まで揃っているので、統一性を持たせたいときに便利です。
「書式」タブからメニューの「文字」を選択したところ。
ここでフォントを設定できます。
「書式」タブから段落を設定する画面です。
行間を変えようとしているところ。
段組を変えようとしているところ。
PDFとして出力することもできます。
図形などの挿入
どの図形も、貼り込んだあとに、形を変形できます。
やっぱり四角と丸は定番です。
資格は、中を透明にして、枠として使用することができます。
矢印の図形だけでこんなに揃っています。
これはプログラムのフローチャートの図形。
星型とその仲間。
フォントワークギャラリー
四角で囲ったAの印のボタンをクリックすると、フォントワークギャラリーが起動します。
ウインドウズでいうところのワードアートですね。
さまざまな飾りのついた立体感のある文字のロゴを作ることができます。
どうでしょうか。リブレオフィスライターは無料ですが、こんなにてんこもりの機能があります。
しかも、更新してもバージョンアップしてもずっと無料です。
どうぞ、利用を検討してみてください。
ほんとうに便利です。
ここまで読んでくださり、ありがとうございました。
これで記事は終わりです。
登録:
コメント (Atom)