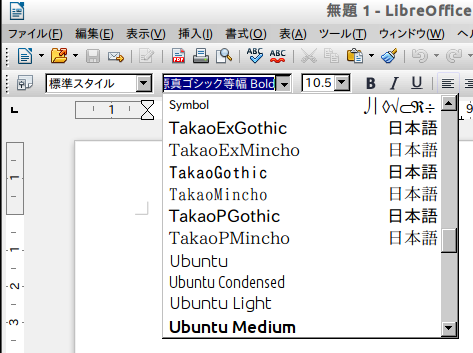この記事では、Libre Officeのワープロソフト、リブレオフィスライターの使い方を画面でわかりやすく解説します。
Libre Officeのダウンロードを行うおうかと迷っている方、どうぞ参考にしてください。
Libre Officeの概要を把握することができます。
マイクロソフト365を使わなくてすみます。
こうしたオープンソースのプログラムを活用することで、かなりコストダウンができます。
しかも、使い勝手は、マイクロソフトワードを少しでも使ったことのある方ならば、すんなりわかるはずです。
実は、このLibre Officeの体裁は、Windows7やWindows10にあるマイクロソフト・オフィスよりも、以前のWindowsXPのときのオフィスに似ていて、シンプルな使いやすさがあります。
これらの画面はLinux(リナックス)のLubuntu(ルブンツ)の上にダウンロードしたLibre Officeの画面です。
LinuxのLubuntuも無料なので、すべて無料でオフィスのソフトを使用することができます。
また、マイクロソフトオフィスで作った文書も読み込むことができます。
リブレオフィスの中にはいくつかの種類があります。
ワープロソフトのワードに匹敵するライター、表計算ソフトのエクセルに匹敵するカルク、プレゼンテーションソフトのパワーポイントに匹敵するインプレス、図形描画のドローソフトのドロー、数式が得意なマス、データベースソフトのデータベース。
すべての無料でこれだけのものがダウンロードできます。
この記事では、リブレオフィスライターを解説します。
リブレオフィスライター起動したところ
起動すると白紙の画面があらわれます。
タブもあるし、アイコンもあるし、ワードのまったく同じではないけれど、似たような体裁です。
ひとつひとつタブを開いて、見ていきます
「ファイル」タブからのメニューです。
ファイルに関すること、印刷に関することが表示されます。
リブレオフィスライターを普通に保存すると、拡張子がodtの付いたファイルが保存サれます。これは、オープンドキュメントテキストOpen Document Textの略号です。
リブレオフィスを通常に使うならば、これでOKです。
また、「名前を付けて保存」というメニューでマイクロソフトオフィスのワードの形式に変換することもできます。
PDFファイルに変換することもリブレオフィスでは簡単です。
「編集」タブでは、コピーやペースト(貼り付け)を行うことができます。
ショートカットキーもワードと同じです。コントロールCでコピーし、コントロールXで切り取り、コントロールVでペーストできます。
コントロールZで、元に戻す、という機能も同じです。
コントロールAで、すべてを選択、という機能も同じです。
検索や置換もこの「編集」タブから行います。
「表示」タブで画面表示のさまざまな機能を使えます。
ズームして拡大縮小を指定することもできます。
「挿入」タブでは、ヘッダー、フッターの挿入が行えます。
ここから画像の挿入もできますが、もっと直感的に、他のウインドウやデスクトップから、ドラッグアンドドロップで画像をはりつけることもできます。
「書式」タブからは文字などの書式を設定することができます。
「表」タブからは、表をつくることができます。
「ツール」からは文字カウントなどが使えます。
私は、あまり、これらのツール機能を使いません。
「ウインドウ」タブも使用頻度が低いです。
「ヘルプ」タブもあまり使用しません。
小窓からフォントを指定できます。ウブンツのフォントがさまざま使えます。
のちにインストールした源真ゴシックです。
同じフォントで極細から極太まで揃っているので、統一性を持たせたいときに便利です。
「書式」タブからメニューの「文字」を選択したところ。
ここでフォントを設定できます。
「書式」タブから段落を設定する画面です。
行間を変えようとしているところ。
段組を変えようとしているところ。
PDFとして出力することもできます。
図形などの挿入
どの図形も、貼り込んだあとに、形を変形できます。
やっぱり四角と丸は定番です。
資格は、中を透明にして、枠として使用することができます。
矢印の図形だけでこんなに揃っています。
これはプログラムのフローチャートの図形。
星型とその仲間。
フォントワークギャラリー
四角で囲ったAの印のボタンをクリックすると、フォントワークギャラリーが起動します。
ウインドウズでいうところのワードアートですね。
さまざまな飾りのついた立体感のある文字のロゴを作ることができます。
どうでしょうか。リブレオフィスライターは無料ですが、こんなにてんこもりの機能があります。
しかも、更新してもバージョンアップしてもずっと無料です。
どうぞ、利用を検討してみてください。
ほんとうに便利です。
ここまで読んでくださり、ありがとうございました。
これで記事は終わりです。